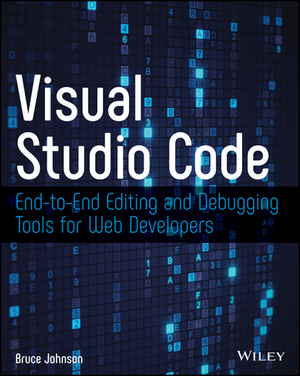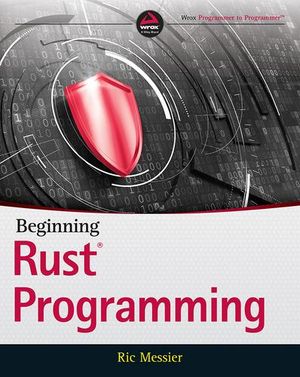谷歌Data Studio:一个漂亮的,免费的,易于使用的数据可视化工具
作为一名数字营销人员,为了评估你的努力,你经常会被需要分析的大量信息和数据所淹没。流量,转化率,用户位置,行为和获取-仅举几个例子-所有这些都必须被检查,以确定你的数字营销活动的进展。
客户报告是数字营销人员在开展项目时面临的最大挑战之一。虽然无穷无尽的数字和统计数据可能对互联网专业人士有一定意义,但一般来说,消费者并不精通技术。
任何人都可以从谷歌Analytics导出大量信息到excel电子表格,但如何以易于理解的方式呈现数据呢?答案是——数据可视化。
什么是数据可视化?
数据可视化是一种以令人愉悦的、视觉上吸引人的方式表示复杂数据和统计数据的方法。可视化数据可能包括饼图和图表、地图或表格等组件,并可以以不同的形式呈现,如信息图、视频、插图和交互式报告。
为什么它很重要?答案很简单。我们的大脑能更好、更快、更容易地吸收视觉信息。
数据可视化的好处
可视化数据的好处包括:
- 为客户提供更清晰的信息
- 更容易查看和分析模式和趋势
- 支持与数据的交互
- 允许更多的信息被吸收,而且更快
- 更好地识别高峰和低谷。
在这篇文章中,我们将评估一个新工具谷歌Data Studio如何帮助我们构建漂亮的交互式报表。
谷歌数据工作室
谷歌数据工作室(GDS)是谷歌的一款新工具,可以轻松创建漂亮的、引人入胜的、响应灵敏的、品牌化的和交互式的报告。它通过从谷歌的属性中提取指标,如谷歌Analytics, Adwords和YouTube Analytics,以及电子表格和SQL数据库来实现这一点。
对于本文,我们将使用Data Studio使用谷歌Analytics数据创建一个可视化报告。要做到这一点,你首先需要有一个活跃的谷歌分析属性,正确地与网站集成。
这同样适用于其他报告。如果您希望从Adwords或YouTube分析中提取数据,请确保使用具有该数据的适当谷歌帐户登录。
开始
以下18个步骤将引导您完成从谷歌Analytics数据创建可视化报告的过程。
步骤1
去谷歌数据工作室并登录您的谷歌分析证书:

步骤2
只要你登录,你就会看到下面的仪表板:

此页面是您的GDS项目的主要控制面板。在这里,您可以选择预先设计的模板,从零开始创建新报告,添加新数据源,管理现有项目,并观看视频教程。
这里需要注意的一点是,使用免费版本,您最多只能添加5个自定义报表。
步骤3
所有报告都从添加数据源开始。换句话说,为GDS提供访问报告中打算使用的信息的权限。
让我们继续添加一个新的谷歌Analytics数据源,方法是单击数据源仪表盘左侧按钮:

步骤4
然后,您将被引导到显示已连接数据源列表的屏幕。要添加一个新的,点击蓝色的“添加”(+)按钮。

步骤5
在下一页上,向新项目添加一个唯一的名称,从连接器列表中选择“谷歌Analytics”,选择相关帐户、属性,然后点击连接屏幕右下角的按钮:

步骤6
接下来,你会被以下屏幕狂轰滥炸,一开始,这似乎很难消化。然而,它并没有看起来那么可怕。
简单地说,这只是报告中可用的度量标准和维度的列表。每个字段都分配了一个独特的类型:数字,文本,日期和时间,布尔,地理或货币。当从谷歌的属性(如谷歌分析或Adwords)提取数据时,GDS将自动分配值。但是,如果您使用的是从Excel文档中提取的自定义数据,则必须确保每个字段都分配了适当的类型。
在这种情况下,您不需要更改任何字段,因此继续单击是安全的创建报告在屏幕的右下角。

步骤7
接下来,您将被重定向到实际设计画布的屏幕。给你的报告命名,并选择我们刚刚创建的数据源:

步骤8
一旦将数据源与报表连接起来,就会注意到画布顶部有一个控制面板。
目前,您可以向报表添加以下组件:时间序列、条形图、饼图、表格、地理地图、记分卡、散点图、弹图、面积图、文本、图像、矩形、圆形、日期范围和过滤器控件。

步骤9
您还可以将页面的方向更改为横向。要执行此操作,请转到文件>报告和主题设置>布局>横向:

然而,在本指南中,我们将使用纵向定向。
第十步
现在我们已经准备好了画布,让我们继续添加一些品牌和自定义样式。
很有可能,您正在为客户创建这些报告。因此,自定义品牌是使您的报告具有视觉吸引力的重要组成部分。
让我们用矩形工具添加一个头部。选择要显示形状的区域。
在右侧栏中,你会看到一些样式选项,允许你选择颜色、边框半径、不透明度、边框大小和颜色:

步骤11
让我们继续向报表添加一个标识。点击图像标签,如下所示,并选择你想要你的logo出现的区域。然后,点击数据选项卡,选择一个图像文件。

步骤12
谷歌Data Studio的迷人之处在于它允许添加一个交互式日期范围,它将根据日期范围自动更改图形数据。
要添加一个,单击日期范围选项卡并选择要显示句柄的区域。然后,选择您的默认日期范围和定制样式:

步骤13
一旦我们准备好了基础,我们就可以继续进一步样式化,并将实际数据添加到我们的报告中。让我们从一些普通的记分卡开始。
记分卡只是一个单一的指标,可以用来表示一些一般信息,如总访问者、总会话、跳出率等。
现在我们将继续添加四张计分卡,分别代表会话次数、页面浏览量、用户和跳出率。
首先,使用如下图所示的选项卡添加计分卡。
然后,在右边的侧边栏中,选择要用于这个特定记分卡的首选指标。在第一个例子中,我们选择显示会话:

然后,您可以复制并粘贴此记分卡,更改度量源。
步骤14
现在是时候添加第一个图表了,它将代表我们所选日期范围内的一些会话和页面浏览量。
首先,点击时间序列选项卡并选择要显示图形的区域。然后,选择度量源。在这种情况下,我们将使用会话和页面浏览量:

步骤15
现在让我们添加一个表示会话源的条形图。
点击条形图然后选择要显示的区域。然后,选择源在数据>维度:

步骤16
现在我们可以添加一个饼图,表示按设备(即台式机、移动设备和平板电脑)划分的会话。
要做到这一点,请点击饼状图选项卡,选择设备类别在右侧侧栏的Dimension部分下:

步骤17
最后,让我们添加一个地理地图和用户表。点击地理地图中,选择国家ISO编码从维度列表中,并从指标列表中选择用户。
要按用户添加排名靠前的国家的表格,单击表格选项卡,并选择与Geo Map相同的指标:

就是这样。这是我们最终版本的样子:

18步
现在我们已经准备好了一切,是时候继续前进并与我们的同事或客户分享这个报告了。
挖掘分享按钮在屏幕的右上角。
您可以复制可共享链接或输入要将此报告发送给的人的电子邮件地址:

结论
希望在阅读完本指南后,您现在已经了解了数据可视化的重要性和功能,以及如何结合谷歌data Studio为客户提供全面、易于理解的交互式报告。
我们很乐意听到您的想法和您使用这个工具的任何经验。